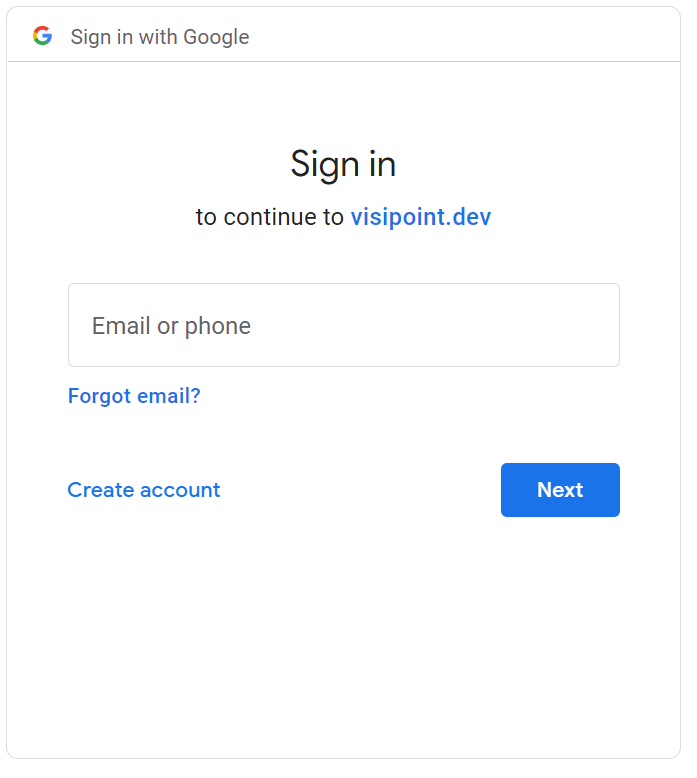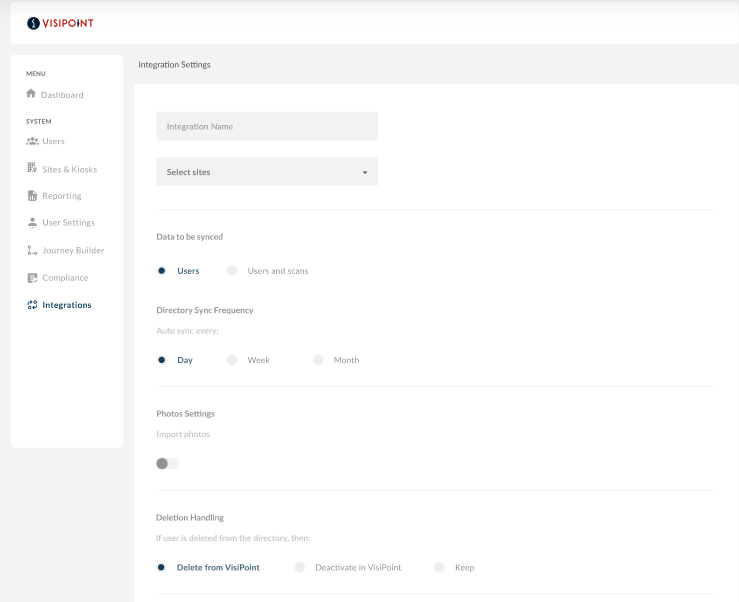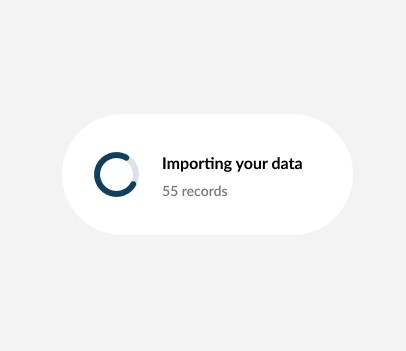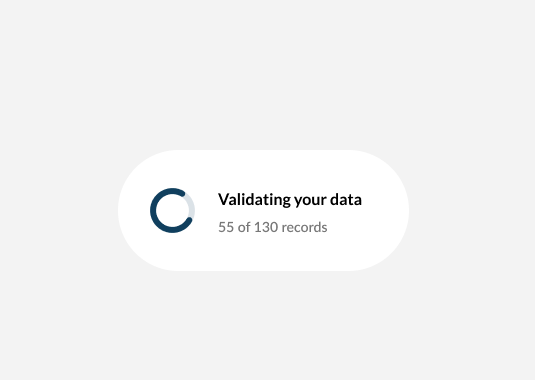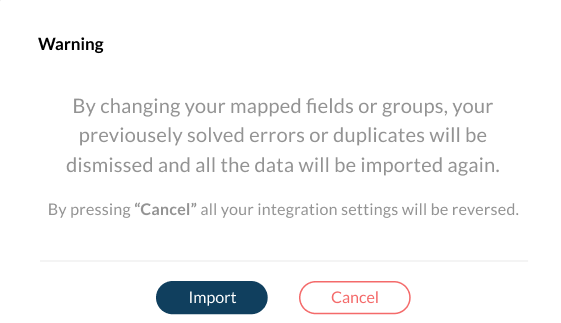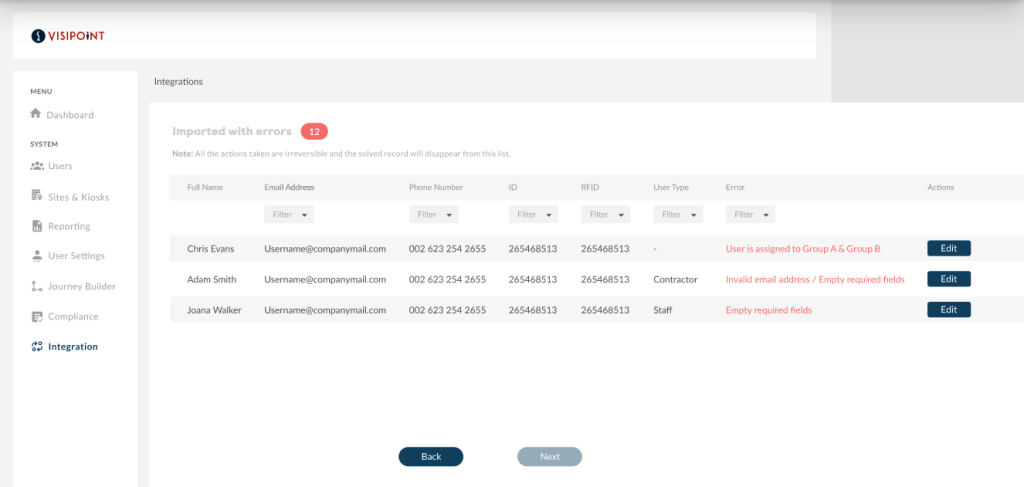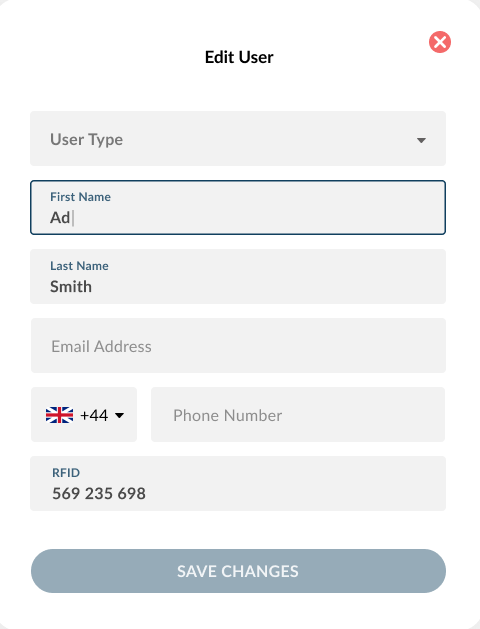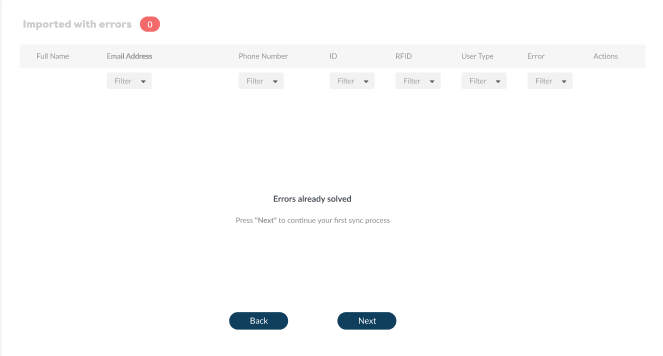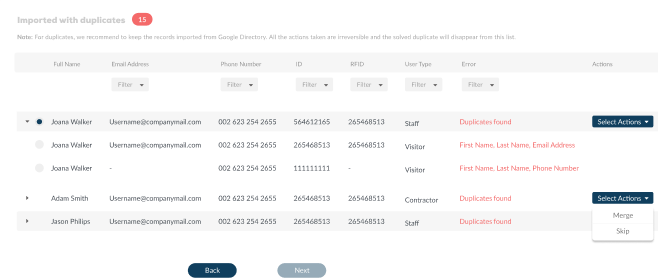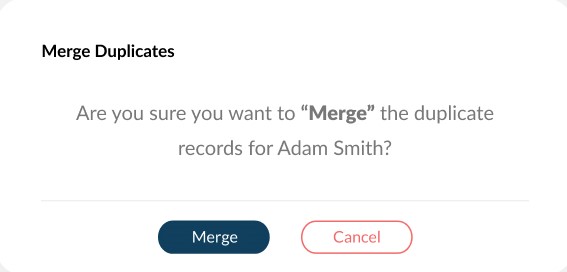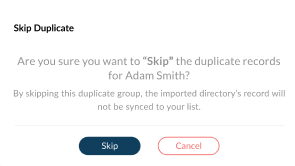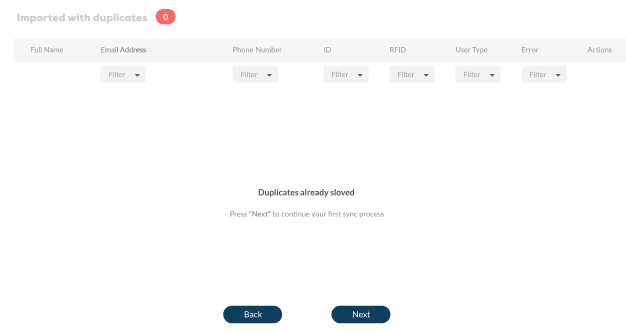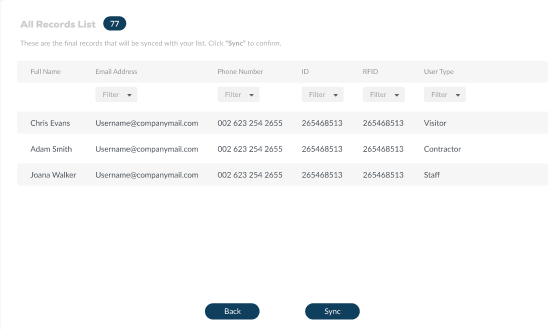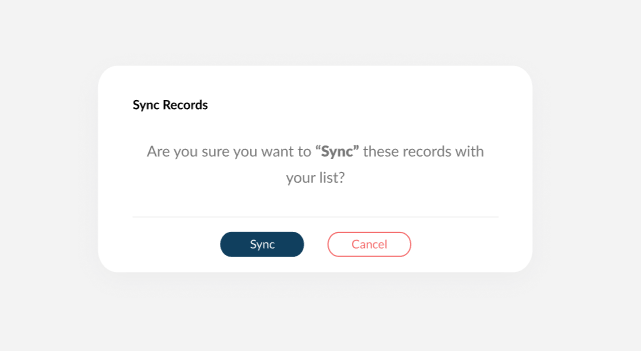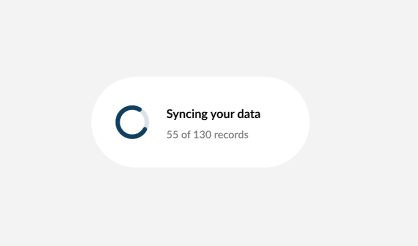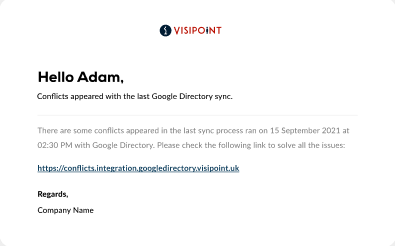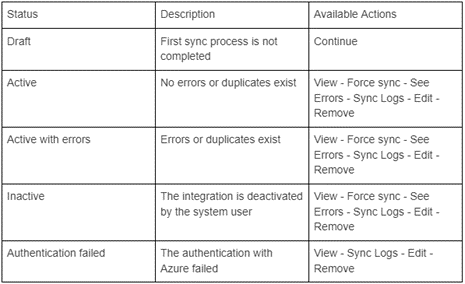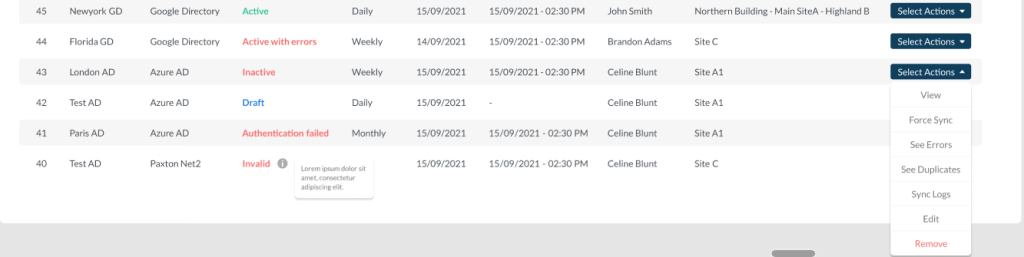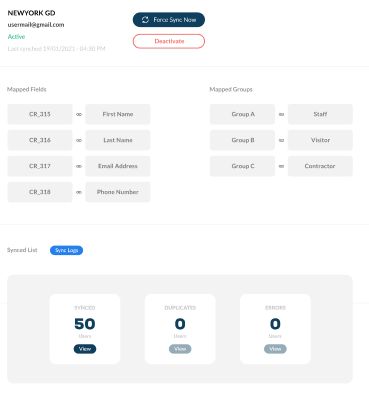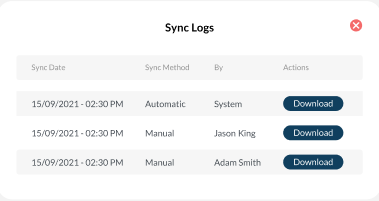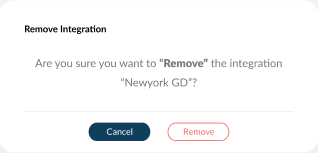Integrating your Google Directory with VisiPoint allows you to sync your employee directory into VisiPoint. Any changes then made to these user profiles in the Google Directory will be automatically reflected in VisiPoint the next time the system completes a sync.
Please note, you must have an Enterprise plan subscription to use this feature. Go to ‘Manage Billing’ from your dashboard or Contact our team at cs@lamasatech.com to upgrade.
Add new integration
To add a new integration with Google Directory, click on Integrations from the left navigation within your VisiPoint dashboard.
You will then see a box named Google Directory. Click on the plus symbol and the following pop-up screen will appear. Here, you will be able to enter the login details for your Google account:
Each company can have multiple integration connections with Google Directory.
Any directory has groups of users. These groups should be mapped to the user types created in your VisiPoint dashboard. You can map multiple groups (from Google Directory) to the same user type in VisiPoint.
If you do not map a group to a user type, this means that these users will not be imported to VisiPoint.
All the fields used in the directory (First Name, Family Name etc) should be mapped to their matching fields in the company’s dashboard (First Name, Last Name etc). You cannot map multiple fields from Google Directory to one field in VisiPoint.
If there are fields that are not mapped, their values will not be imported into VisiPoint.
Integration settings
The first time you create your Google Directory integration, you simply need to log in using your Google account. When this has been authenticated, you will be directed to the Integration Settings page.
On this page, you can:
- Give a name to the integration
- Select one or more sites for this integration
- Set the period for the automatic sync process
- Select the default action to be taken when any user record is deleted from the directory
- Map directory fields to VisiPoint fields
- Map directory groups to VisiPoint user type
These 6 steps will be done for each new integration.
You will then start the importing process, where the system will import all of the mapped users from the directory to VisiPoint.
As the import begins you will see a message with the import status, similar to the one below.
Then the validating process will start to check the imported data, to categorise any errors or duplications of users already in VisiPoint.
Once this has been completed, you will be directed to a grid showing the Errors List (if any exist), the Duplicates List (if any exist), and the records with no issues. You will need to fix all of the errors and duplicates before then confirming the sync.
If the first sync was interrupted for any reason, the integration status will be saved as a “Draft”. You can resume it at any time and complete the process.
If you go back into Integration Settings and change the mapped fields or groups after importing the records from Google Directory, a message will appear informing you that if you continue all the data will be imported again, taking into consideration the new mapping.
Error list
The errors that may appear are:
- One of the required fields (First Name or Last Name) in VisiPoint is empty, i.e. you didn’t map any fields from Google Directory to the required fields in VisiPoint
- The email address field has a non-email format value, i.e. you mapped a non-email field into the email address field in VisiPoint
- The user exists in more than one directory group
You can click the edit button to edit the users that have errors.
When you fix an error, it will disappear from the Error List.
During the first sync process, you will not be able to start fixing the duplicates until you fix all of the existing errors.
Duplicates List
If an imported user record has the same first name, last name and email address or phone number as a user that already exists in VisiPoint, then they will be listed in the duplicates grid.
Here, you will be able to select duplicated users and merge them into one user profile.
You can also choose to skip a record, i.e. the one imported from Google Directory will not be synced to VisiPoint.
When you fix any duplicates, they will disappear from the Duplicates List.
During the first sync process, you will not be able to check all the records ready to be synced until you fix all the existing duplicates.
All Records List
This list will appear during the first sync process. It will display all the records that have no issues after you have fixed each of the errors and duplicates.
When you click “Sync”, you will see one final pop-up screen to confirm the records sync.
A message showing the status of your sync will then be displayed.
Ongoing sync process
After syncing the Google Directory records into VisiPoint, the directory’s user ID will be added to the user’s record in the VisiPoint database. This means if this record is updated on the directory’s side, the system will be able to update the corresponding record in VisiPoint during the next sync.
The sync process will be run automatically for every chosen period. You will be able to set this period as daily, weekly or monthly. You can also choose to run the sync manually at any time.
When the sync process is run again (after the first sync is done) manually or automatically, the imported user records that don’t have any errors or duplicates will be imported directly. Any errors or duplicates will be listed in their grids, for you to resolve.
If there are any errors or duplicates detected after the sync process is done, an email/SMS notification will be sent, informing you that there are some issues for you to resolve.
If a record is deleted from the directory, it should be automatically deleted from/deactivated in/kept in VisiPoint based on the action you selected on the Integration Settings page.
You can deactivate the integration, which will stop the automatic sync, but you will still be able to run manual syncs.
List of integrations and status
When you navigate to the Integrations page from the menu on the left of your dashboard, you will see a grid of your integrations (if you have any set up). The status will be shown for each. You can check the definition of each status below:
The image below shows each integration’s status column and the available actions.
- View – Redirects to a page where you can check all of the integrations details.
You will be able to deactivate the integration to stop the automatic sync schedule or, reactivate it if it is currently deactivated.
There will be statistics showing the number of errors, duplicates & records synced successfully.
- Force Sync – This allows you to run the sync manually.
- See Errors – This option will appear if there are errors in the integration. If you click this you will be redirected to the Errors grid.
- Sync Logs – If you click this, it will display the syncs this integration has completed.
- Edit – Redirects you to the Integration Settings page to make adjustments. The mapping fields will be disabled if there are unsolved errors or duplicates.
- Remove – This allows you to remove this integration. A pop-up will appear asking you to confirm that you want to remove the integration.
- Continue – This option will only appear if the integration status is “Draft“. If you click this, you will be directed to the last screen before the first sync process was stopped.
If you need any help implementing this integration please reach our support team from the live chat bubble within your dashboard.