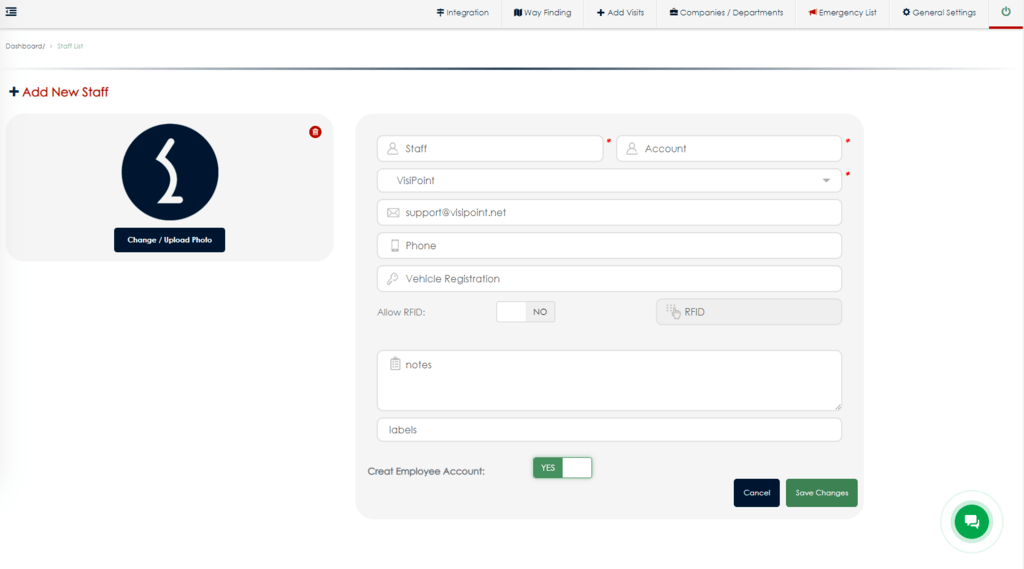Adding an individual to the staff list/address book allows them to do 2 main things:
- Sign in and out using the kiosk.
- Host visitors.
You can additionally give staff members an Employee Account. Employee accounts give your staff members a restricted view of the cloud dashboard, where they can pre-register their own visitors.
If you are looking to add a staff member as a system administrator (with full access to control the system) please use this article instead.
1. Add a Staff Member
Please follow the instructions below to add an individual staff member. To upload staff lists in bulk, please see this article.
To add a new staff member:
- Click ‘Staff’ from the left-hand menu in the portal.
- Click ‘Add new staff’.
- Fill in their profile details, including name and email address
- If you want this member of staff to sign in using an RFID card or fob you need to use the ‘Allow RFID’ toggle – See this article for full instructions on setting this up
- If you want this member of staff to have an Employee Account (see section 2 for more on this) click ‘Yes’ on the toggle beside ‘Create Employee Account’. Upon activating this, the employee will receive an email including the log-in URL, username and password
- Hit ‘Save Changes’
2. Employee Accounts
All your employees will be listed in the system as staff. However, if you want these staff to have restricted access to the dashboard (to pre-register their own visits for example) you can give them an ‘Employee Account’.
To grant staff members an ‘Employee Account’ follow these instructions:
- Click on ‘Staff’ from the left-hand menu.
- Search for the appropriate staff member in the list and click on their name.
- Within the staff profile, hit ‘Yes’ on the toggle next to ‘Create Employee Account’.
- You will be notified that the employee account has been successfully added.
- Upon activating this, the employee will receive an email including the log-in URL, username and password.
To create multiple employee accounts at the same time, please click on Bulk Create Staff accounts. You will then see a pop-up to confirm that all active staff members will receive emails with credentials to access the dashboard. Staff who already have their employee accounts created won’t receive anything.
You can send this article to your staff to walk them through booking their own visitors in advance on the dashboard and using pre-registration URLs.
Please note that an email address can only be assigned to one account – either an Admin account or an Employee Account. If you have an Admin account, it would be unnecessary for you to have an Employee Account too, as you have full access to the dashboard already and can sign anyone in or out and add your expected visitors.
If you have an Employee account but need to be created as an Admin account instead, please ask a current Super Admin to edit your profile and turn the toggle next to Employee Account to ‘No’. Then they will be able to create an Admin account for you using your email address.