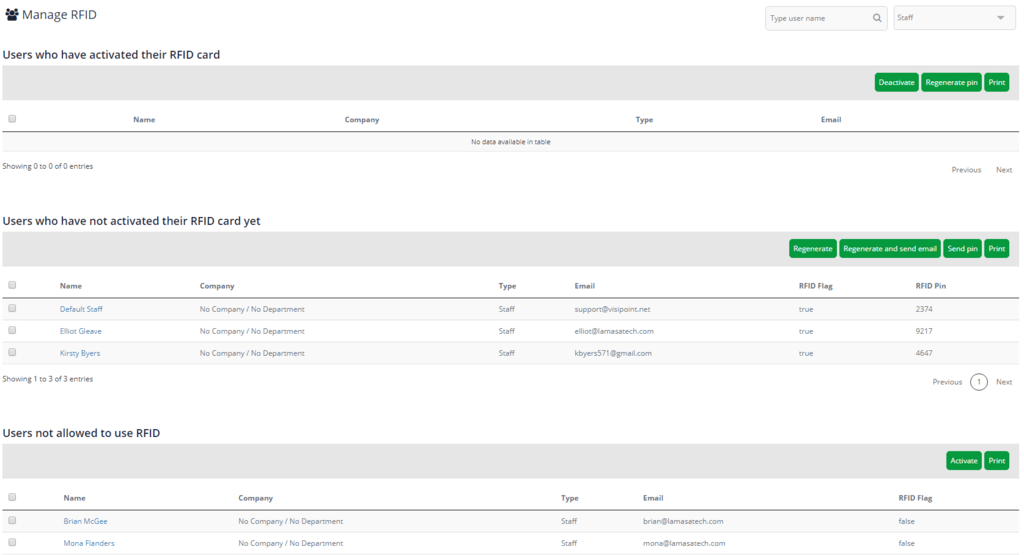RFID cards are a quick way for users to sign in and out. Before an individual uses their access card or fob for the first time, you’ll need to marry the RFID card to the user profile within the VisiPoint dashboard. Users only have to marry their card to VisiPoint using the pin once – they can use the card from then on to sign in/out seamlessly.
Firstly, an admin must allocate RFID permission to the appropriate users. There are 2 ways in which you can give RFID permission to users – through the RFID manager or individually through their profile in the address book.
Granting RFID Access From RFID Manager
Select ‘Manage Staff RFID’ from the left-hand menu, under Address Books. As default, you will see the RFID settings for staff. You can change this by using the drop-down menu on the top right (see example below.) Within the RFID manager, you have three main sections:
- Users who have activated their RFID card
In this section, admins can:
- Deactivate RFID permission – for example, if a staff member leaves
- Regenerate pin – for example, if a staff member loses their card and gets a new one
- Print – print a list of users with their pins
- Users who have not activated their RFID card yet
In this section, admins can see a list of staff who are yet to activate their card using their PIN, matching their card to VisiPoint. Admins can:- Regenerate – regenerate the pin which allows the card/fob to be paired with VisiPoint
- Regenerate and send email – regenerate pins and send to user via email
- Send pin – send current pin via email
- Print – print a list of users with their pins
For all of the actions above you can select individual users by ticking the checkbox next to their name, clicking on the green action button and then choosing ‘Selected records’. Or you can click on the green action button and select ‘All records’ to activate for all users on the list.
- Users not allowed to use RFID
From the ‘Users not allowed to use RFID’ section, you can grant RFID permission for a single user member by selecting the check box next to their name, clicking on the Activate button and then choosing ‘Selected records’. Or you can click on the Activate button and select ‘All records’ to activate for all users on the list.
Note: If you regenerate a PIN for any reason, the user will need to enter their new PIN the next time they present the card/fob to the VisiPoint device (see Pairing the Card with VisiPoint).
Granting RFID Access From Address Books
Staff Profile
To activate RFID sign-in and issue PINs for staff on an individual basis:
- Select Staff under Address Books from the left-hand menu.
- Search the appropriate staff member and click their name.
- Click the ‘Edit Info’ button under their profile.
- Toggle the ‘Allow RFID’ button to Yes.
- In the RFID pin field, a unique 4-digit pin will appear.
- Hit the ‘Save Changes’ button.
- At this point, you’ll be taken back to the staff list. Click on the staff member’s name once again.
- You will then see a button ‘Send RFID Pin’ in the Allow RFID row of their profile info – hit this button to send the pin via email to the staff member.
Within the staff profiles, you can also regenerate a new pin following these instructions:
To regenerate an RFID pin for an individual staff member:
- Select staff under Address Books from the left-hand menu.
- Search the appropriate staff member and click their name.
- Click the ‘Edit Info’ button under their profile.
- Under the RFID pin field, click the blue link ‘Generate New Code’. A new pin will appear.
- Hit the ‘Save Changes’ button.
- At this point, you’ll be taken back to the staff list. Click on the staff member’s name once again.
- You will then see a button ‘Send RFID Pin’ in the Allow RFID row of their profile info – hit this button to distribute the new pin via email.
Student Profile
To activate RFID sign-in and issue PINs for students on an individual basis:
- Select Student under Address Books from the left-hand menu.
- Search the student’s name, image or details to see their profile.
- Click on ‘Edit RFID’ at the bottom of the profile.
- Toggle the ‘Allow RFID’ button to Yes.
- In the RFID pin field, a unique 4-digit pin will appear.
- Hit ‘Save Changes’.
- At this point, you’ll be taken back to the staff list, where you will be able to see their RFID pin number in the appropriate column.
You can then go to the RFID manager to send their PIN by email if the students have an email address registered. Otherwise, you could allocate them manually or print a list for the reception.
Pairing the card with VisiPoint
- The staff member should tap their card or fob against the VisiPoint device on the right-hand side of the device labelled ‘Card Reader’ (on our 10” tablets this is indicated by a white icon instead.)
- A message will appear ‘Card not recognised’.
- Underneath this message, the screen will read ‘Do you have a PIN code?’ The user should hit the next button and enter their PIN.
- The screen will display a successful sign-in message. The card is now paired with VisiPoint.
When the staff member comes to sign out, they just need to tap the card on the reader and they will receive a successful sign-out message.
Need some extra support? Speak to our tech support team at support@visipoint.net