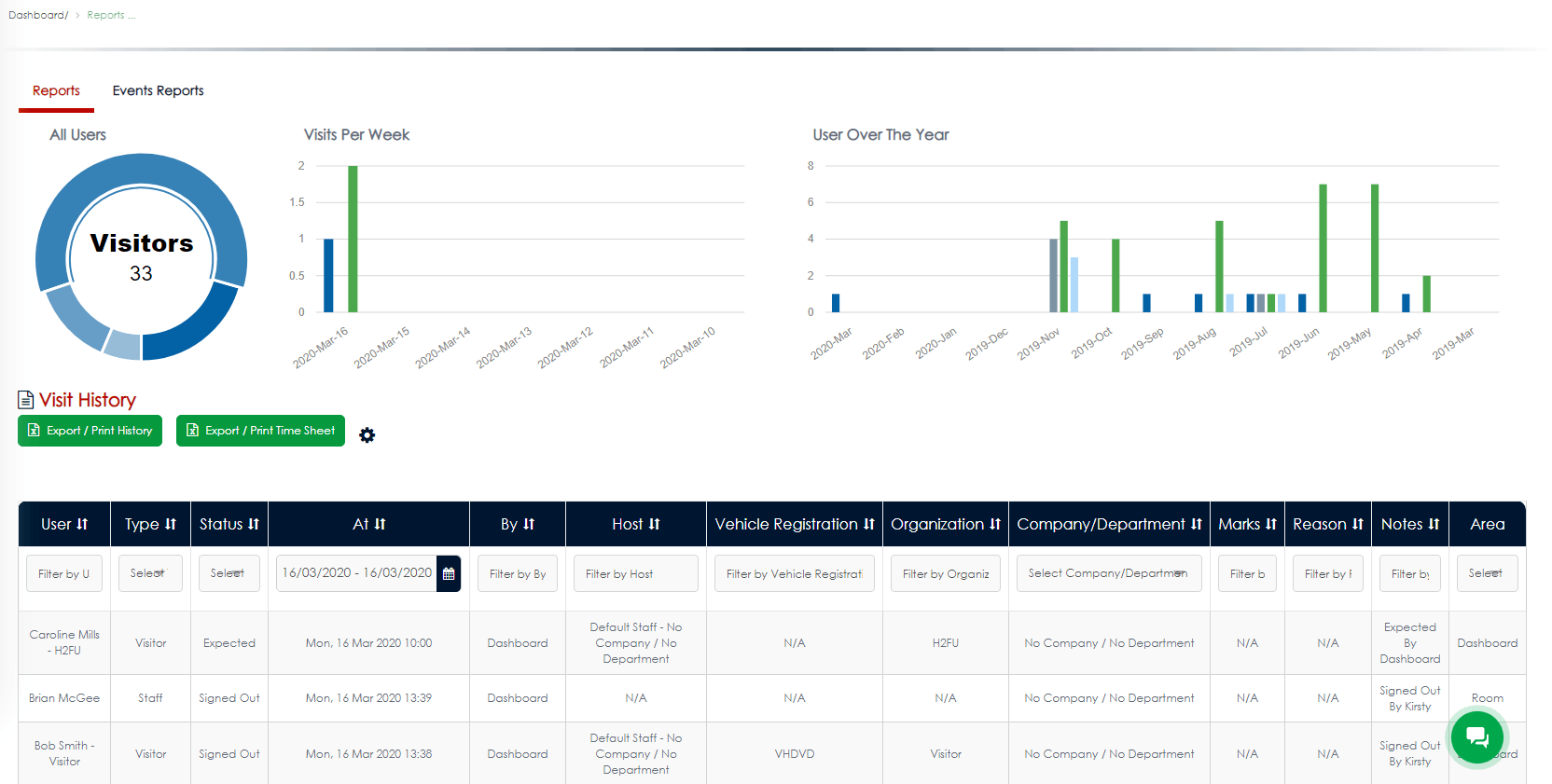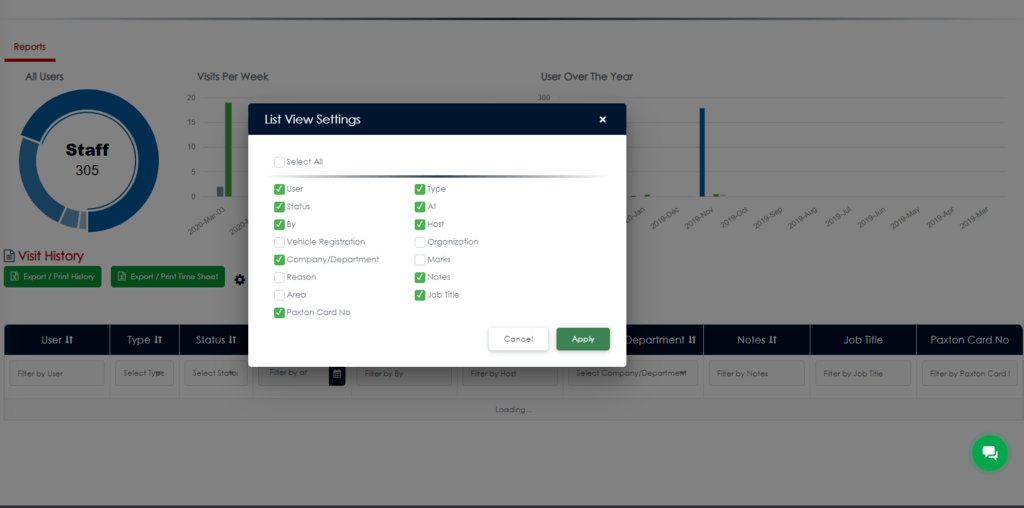By clicking on Reports in the left-hand menu, you’ll be able to customise and generate reports.
Below the helpful graphs is a table with your data reports. Each column contains a field that can be filtered. For example, you can filter by date to display results for a particular period, or user types to produce a staff-only report. To apply a filter, just click on the field at the top of each column and use the dropdown menu or the date selector to apply your filter.
Customising your reports
Admins can change which fields are shown in their reports at any time.
Click on the black cog icon next to the export button. You will then have the option to tick/untick the boxes for a number of fields such as ‘Area’ or ‘Company/Department’. Once you click the apply button your reports will update with the new field selection.
Export or print your reports
Click the green Export/Print History button to export or print your reports. A new window will open with your data (according to the filters you have applied in reports). You have 4 green buttons displayed on the top-right of the screen which allows you to export your data in 3 different formats (Excel, CSV, PDF) or choose to print your reports.
Using timesheets
VisiPoint customers with Enterprise plans have the option to export timesheets with automatic duration calculation. This can be particularly useful when reviewing invoices for contractors or for checking overtime worked by staff.
Click the green Export/Print Time Sheet button to export or print your timesheets. A new window will open with your data (according to the filters you have applied in reports). You have 4 green buttons displayed on the top-right of the screen which allows you to export your data in 3 different formats (Excel, CSV, PDF) or choose to print your reports.
Have a question? Please email support@visipoint.net or click the green live chat bubble.