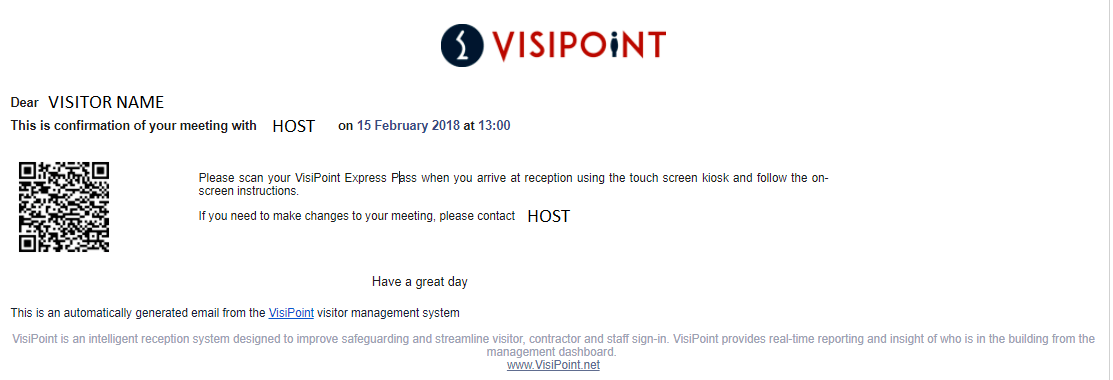This article describes this feature for staff users of VisiPoint. For admin users, please see this article.
Staff must have an ‘Employee Account’ which gives them restricted dashboard access to use this feature. This is activated by an admin. See this Dashboard Access for Staff in this post for details.
There are 2 ways in which staff users can add a visit in advance.
Method 1: Booking appointment with full visitor details
If you have all the visitor’s details, you can add the following points:
- Click ‘Add Expected Visit’ from the left-hand navigation.
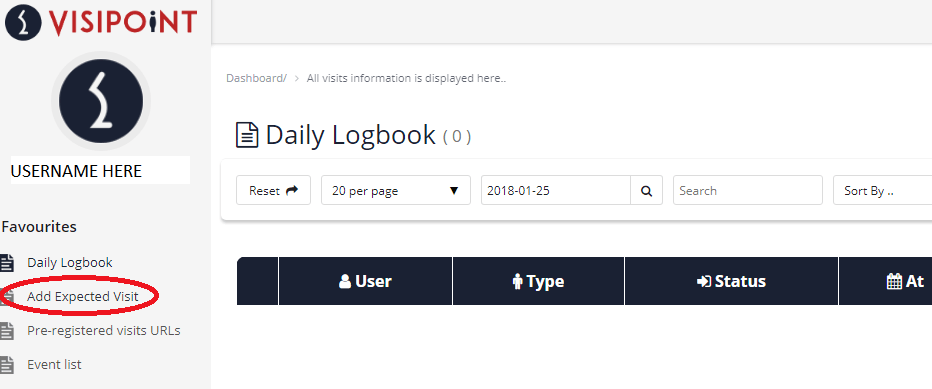
- Visit Date – select the date and time of your visitor’s appointment.
- User Name – type your visitor’s name. If they’ve been to visit before their details will appear, so select as necessary. If the system doesn’t recognise the name, additional fields will appear. Firstly pick if they are a visitor or a contractor, then add your new visitor’s details. The system will remember them for the next time.
- You have the option to send the user an email alert informing them that their visit has been booked. To do so simply tick the checkbox next to ‘Check Email’. After you submit, the system will send an automatic email to the email address saved on the VisiPoint dashboard for this user. The Express Pass QR code in the email can be swiped under the barcode reader when the visitor arrives and allows them to skip past the initial sign-in stages such as entering their name and email address. The email will resemble the below:
Hit ‘Submit’. You’ll be taken back to your logbook and see ‘Visit Added Successfully’ displayed in green font.
You’ll then be taken back to the Daily Logbook, which acts as your calendar of visits. If you change the date in the bar under Daily Logbook, you’ll see the visit you’ve just added as ‘EXPECTED’ on the date you have just registered the visit for.
Method 2: Send a link for visitors to register their own details
If you’d like to give the visitor the option to add their own details, you can use the Pre-Registration feature. This is especially useful if there are a number of different people who will be joining the meeting, and you may not have all the details for.
This feature allows you to create a time & date of a visit. This will automatically generate a unique URL, specific to the visit parameters you’ve set. You can then copy this link and send it by email to as many people as you want.
- Click ‘Pre-registered visits URL’ from the navigation on the left.
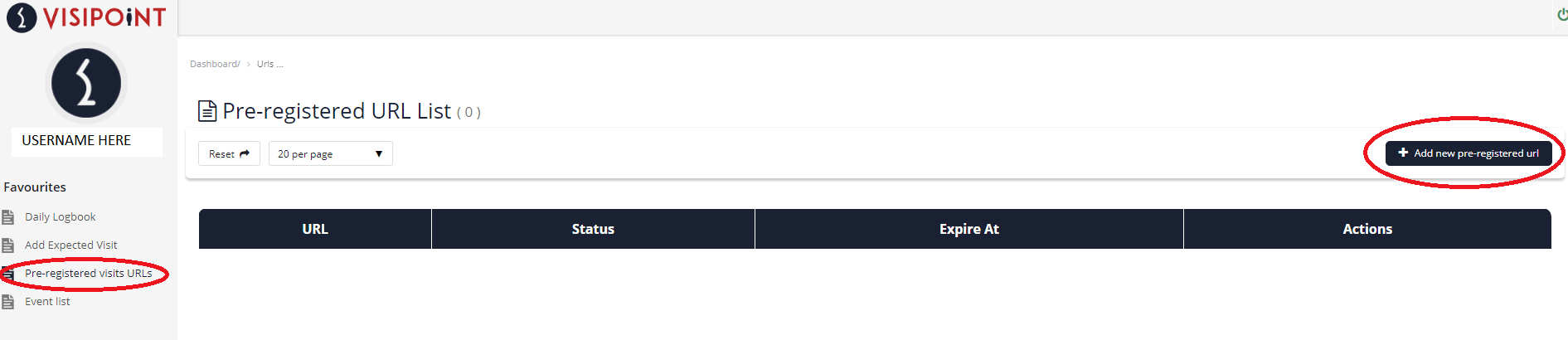
- Hit the ‘Add new pre-registered URL’ button
- Visit Date – select the date and time of your visitor’s appointment.
- Expire at – this allows you to expire the link on a chosen date.
You will now see the link you’ve created. You can copy this link and send it to whomever you choose.
Upon filling out their details the visitor will automatically receive an email informing them that their visit has been booked. The Express Pass QR code in the email can be swiped under the barcode reader when the visitor arrives and allows them to skip past the initial sign-in stages such as entering their name and email address. The email will resemble the below:
Once the visitor has filled out their details, you’ll be able to see the visit as ‘EXPECTED’ in your Daily Logbook. You will also receive an email confirming the appointment.
Need some help? Speak with our expert team at support@visipoint.net or click the live chat bubble from within your dashboard.