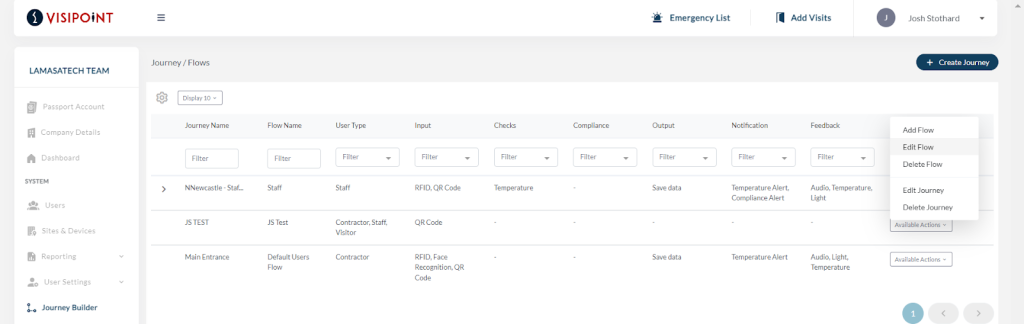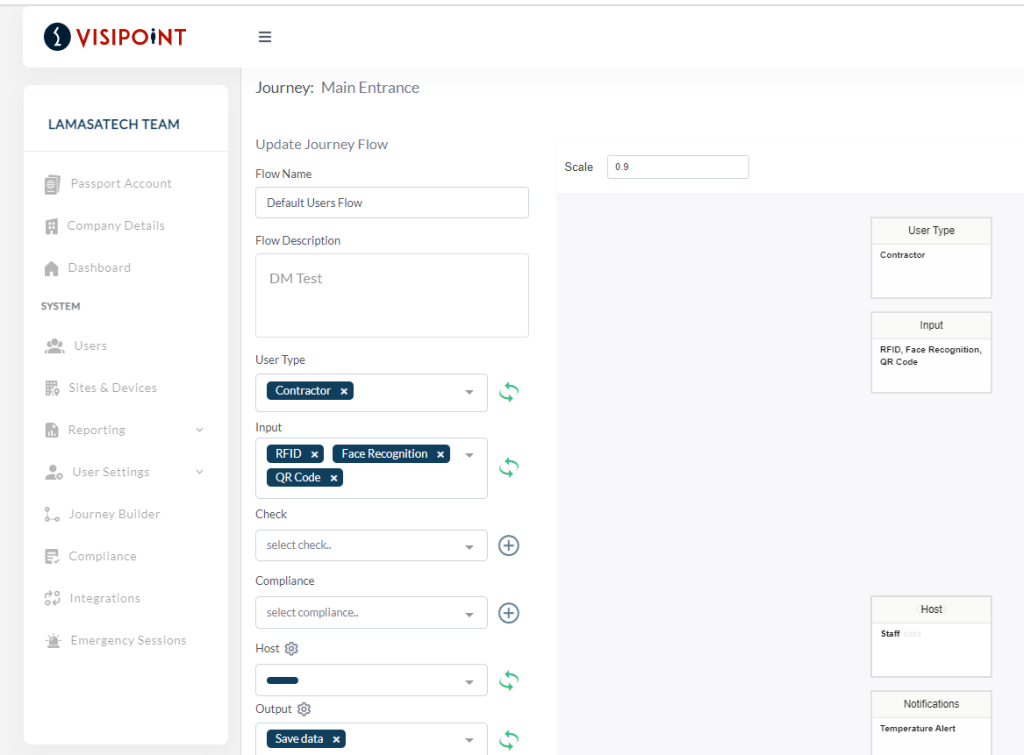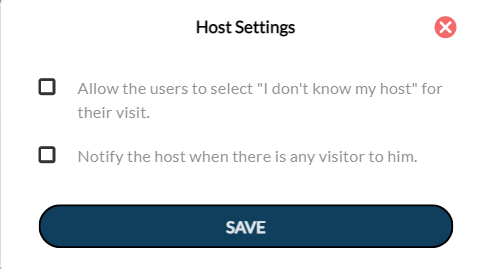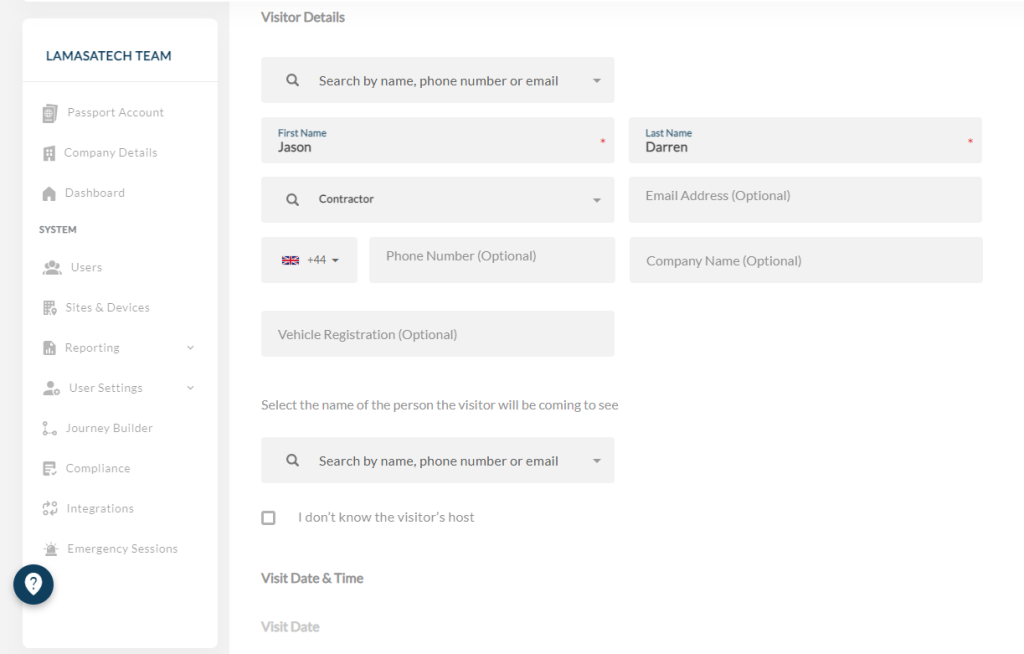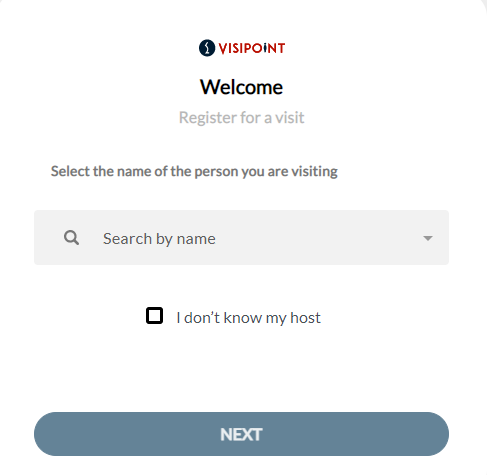What is a host?
A visitor’s host is the person who the visitor is coming to see.
If you add the host step into your sign-in process, the visitor will be asked to select their host when they sign in on the kiosk. The host can also be selected if an admin is registering an expected visit, or a visitor is booking their own visit using a pre-registration URL.
You can set up notifications so that the host is sent an email when the visitor arrives.
Add host as a step in your sign-in process
For a host to be notified of the arrival of an expected visitor, you must first add the host to the entry flow. You can learn more in this Journey Builder help article.
To add a host you will need to access your dashboard and select the Journey Builder from the menu. You will then see a list of your existing journeys.
Clicking the Available Actions dropdown will allow you to add a flow to the selected journey or edit an existing flow.
Both options will take you to the entry flow builder, shown below.
You’ll see a field on the left called “Host”. Click the dropdown arrow in the “Host” box to show a list of user types. This tells the system that only users with this user type are eligible to be hosts for visitors who arrive at areas using this journey. For example, only users with the “Staff” user type can be hosts.
Notify the host
Next to the “Host” title you’ll see a settings button (cog icon). Clicking this will bring up the “Host Settings”.
Using the first checkbox you can allow visitors to choose that they don’t know who their host is.
Using the second checkbox, you can notify hosts when their visitor signs in. If you leave this unchecked, the site admin will be notified of the visitor’s arrival instead.
Changes to these settings will be applied to future visits and will not affect existing visits you have created.
Selecting a host when booking an expected visit – Admins
As an admin, you can select a host when adding an expected visit in the dashboard. You can learn more about pre-registration in this help article.
When you have added the visitor’s details, you’ll see a section appear which allows you to select the name of the person which the visitor will be coming to see.
Selecting a host during sign-in on the kiosk – Visitors
When a visitor arrives and signs in at your kiosk they will be asked to select their host by typing in their name (or they will have the option to say they don’t know their host if you’ve activated this in host settings). As the visitor inputs the host’s name, matching profiles will begin to show.
If you selected staff as your host user type, for example, only staff user profiles will be shown.
Selecting a host when booking an expected visit – Visitors
If you provide a visitor with a link to book their visit in advance, they will be able to select who it is they will be meeting as part of this process. You can learn more about pre-registration in this help article.